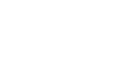Introducción
Para tener disponible el programa debe disponer de licencia del programa del que la Universidad dispone licencia de Campus.
Si no dispone de ella puede solicitar una licencia mediante el catálogo de software.
Al día siguiente de haberla solicitado tendrá acceso a través de la carpeta software de disco.
Dependiendo del sistema operativo en el que usted esté trabajando (sistema anfitrión) deberá acceder a uno u otro instalador.
Instalación
Linux
- Bajar la imagen de disco desde la carpeta
/VMware/linux/Workstation/V652o bien de la carpeta/VMware/linux/Server/V201dependiendo de la versión deseada. - Dentro de esta carpeta encontrará diferentes paquetes de instalación tanto en formato rpm como en formato tar.gz que puede utilizar según las instrucciones del propio fabricante.
Los paquetes de escritorio sonVMware-workstation-6.5.2-156735.i386o similar para los paquetes de 32 bits yVMware-workstation-6.5.2-156735.x86_64o similar para los paquetes de 64 bits.
Los paquetes de servidor son
VMware-server-2.0.1-156745.i386 o similar para los paquetes de 32 bits y VMware-server-2.0.1-156745.x86_64 o similar para los paquetes de 64 bits.
Mac OS X
- Conectarse al servidor de disco de la universidad:
- En Finder seleccionar menú Ir / Conectarse al servidor... (o bien ⌘K).
- Introducir
afp://disco.uv.es. - Introducir usuario y contraseña de correo de la universidad.
- Seleccionar
Home directory. - Pulsar el botón Conectar para continuar.
- Introducir nombre y contraseña del usuario de correo.
- Pulsar el botón Conectar para continuar.
- Buscar la carpeta
Software
- Bajar la imagen de disco (
VMware-Fusion-3.1.2-332101.dmg) desde la carpeta/VMware/mac_os_x/Fusion/V312. - Montar dicha imagen en el Finder con una doble pulsación.
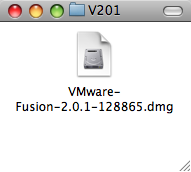
- Ejecutar el programa Instalar VMware Fusion para iniciar el proceso.
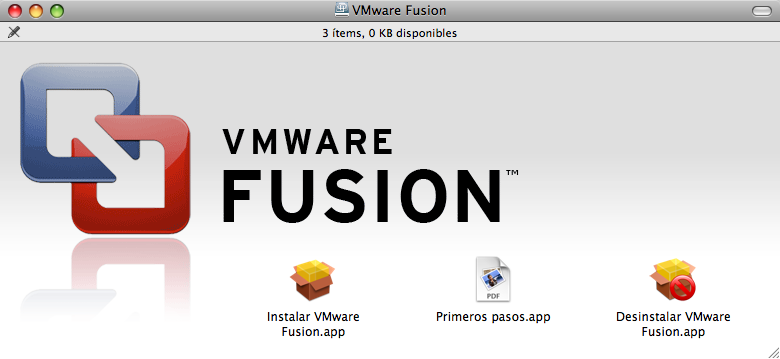
- Si estamos en trabajando en Leopard, y no lo hemos desactivado, aparecerá un aviso de seguridad solicitando confirmación donde deberemos pulsar el botón Abrir.
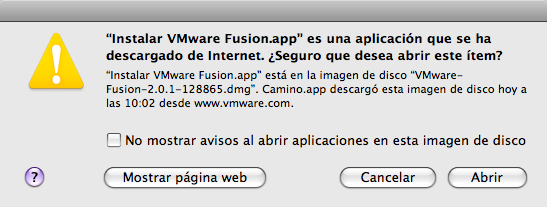
- A continuación nos aparecerá un aviso del instalador para hacer la comprobación de compatibilidad del sistema con el programa VMware al que responderemos pulsando el botón Continuar.
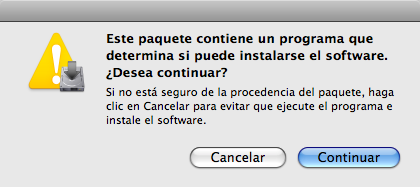
- Seguidamente se iniciará el proceso de instalación propiamente dicho y que instalará el programa en la carpeta
/Aplicaciones. Pulsamos el botón Continuar.
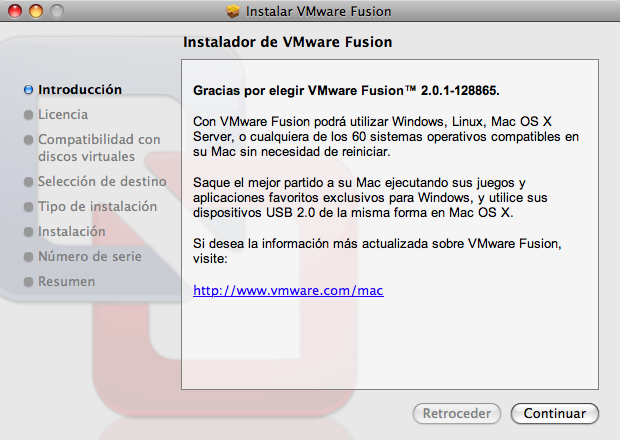
- Cuando hayamos leido la licencia volvemos a pulsar el botón Continuar.
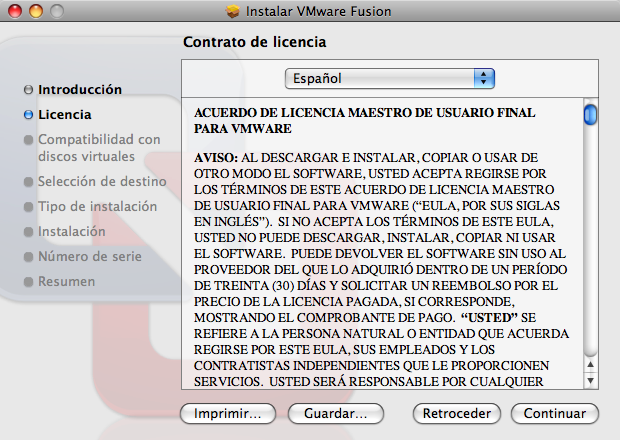
- Y pulsamos el botón Acepto para aceptar dicha licencia.
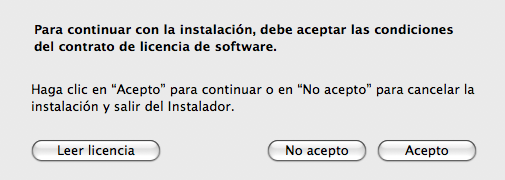
- Una vez aceptada nos pedirá conformidad para instalar MacFUSE para permitir al Finder el acceso a discos virtuales de VMware, para lo que deberemos pulsar el botón Continuar, procediendo a instalar de inmediato el paquete MacFUSE (si se ha aceptado).
NOTA: Este paquete únicamente se instalará si no está instalado o está desactualizado.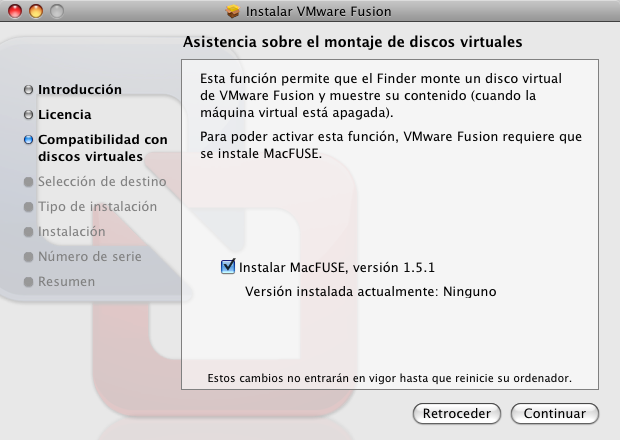
- A continuación nos pedirá le indiquemos en qué disco deseamos instalar la aplicación, debiendo pulsar sobre el icono del disco deseado seguido del botón Continuar.
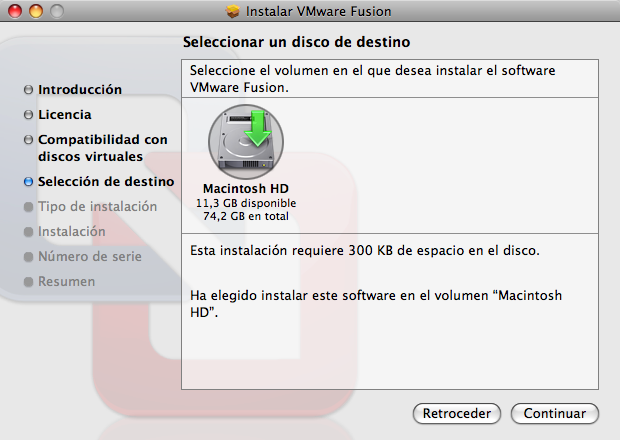
- Con todos los datos previos el programa solicita la confirmación de instalación donde deberemos pulsar el botón Instalar para iniciar la copia de los ficheros necesarios.
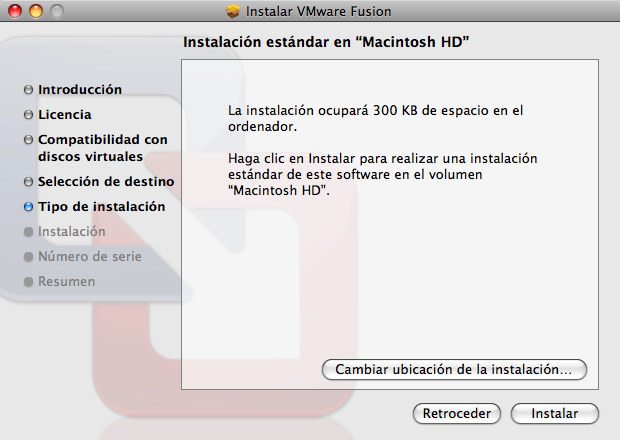
- Y antes de iniciar la copia de los ficheros solicita la validación de un usuario con permisos de administración.
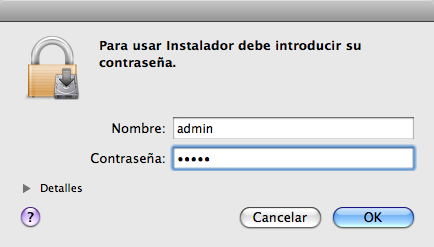
- Si la validación ha resultado satisfactoria iniciará el proceso de copia y configuración del equipo.
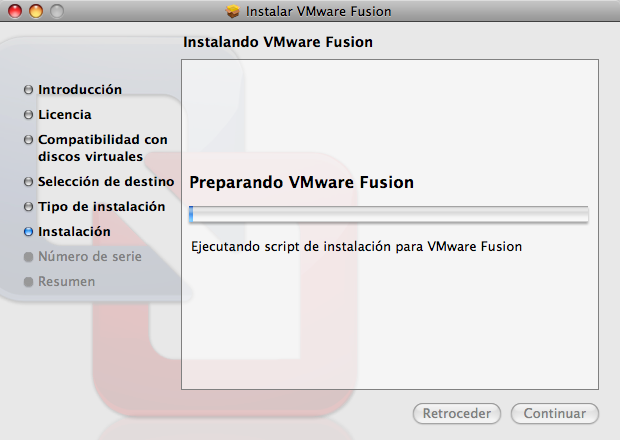
- Antes de terminar pedirá el número de serie de la aplicación que puede consultar en el Catálogo de software.
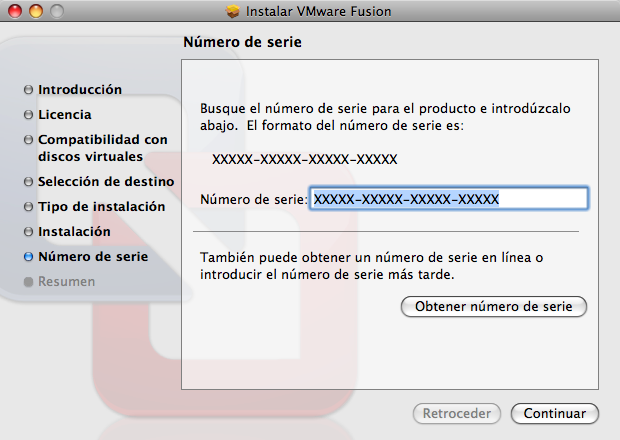
- Finalmente aparecerá el mensaje de instalación correcta donde deberemos pulsar el botón Cerrar.
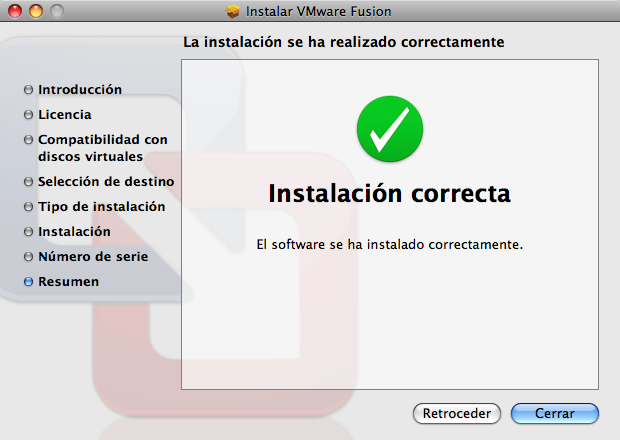
Windows
- Bajar la imagen de disco desde la carpeta
/VMware/windows/Workstation/V652o bien de la carpeta/VMware/windows/Server/V201dependiendo de la versión deseada. - Dentro de esta carpeta encontrará el programa de instalación
VMware-workstation-6.5.2-156735o similar para la versión de escritorio yVMware-server-2.0.1-156745.x86_64o similar para la versión de servidor.