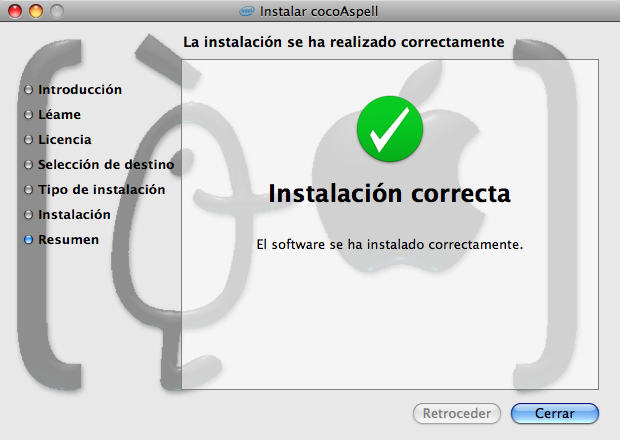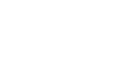Instal·lació
- Descarregue la imatge de disc amb els fitxers d'instal·lació.
Execute el paquet d'instal·lació corresponent a l'arquitectura del seu equip, siga Intel (i86) o be PowerPC (ppc).
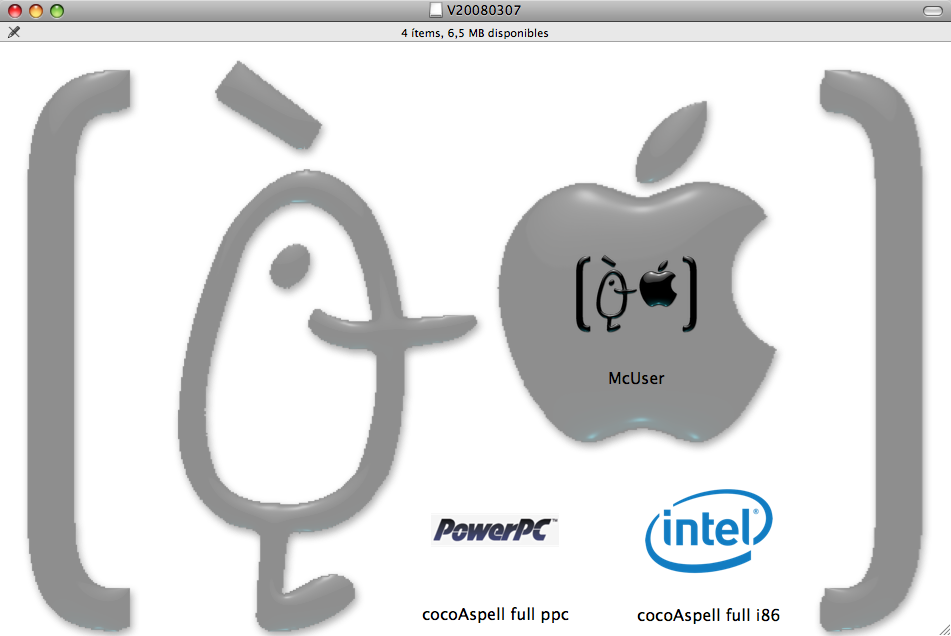
- Apareixerà la finestra d'instal·lació
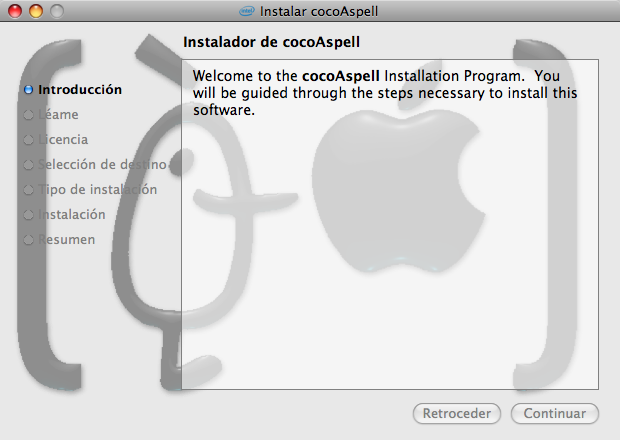
- Sol·licitarà confirmació per a continuar
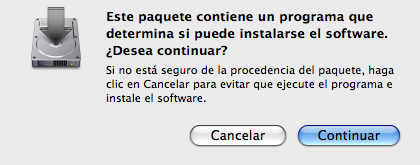
- Seguirà amb informació d'instal·lació...
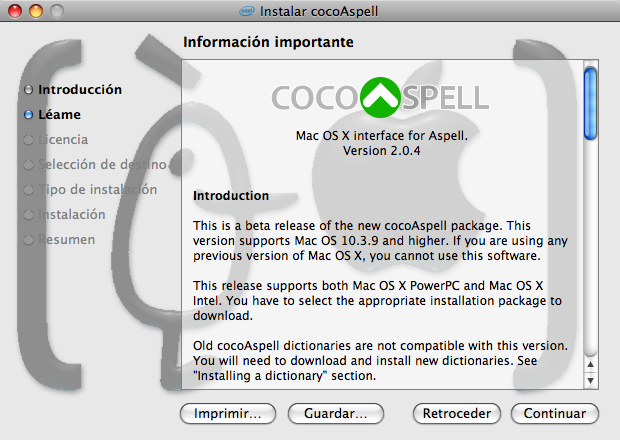
- ...la llicència...
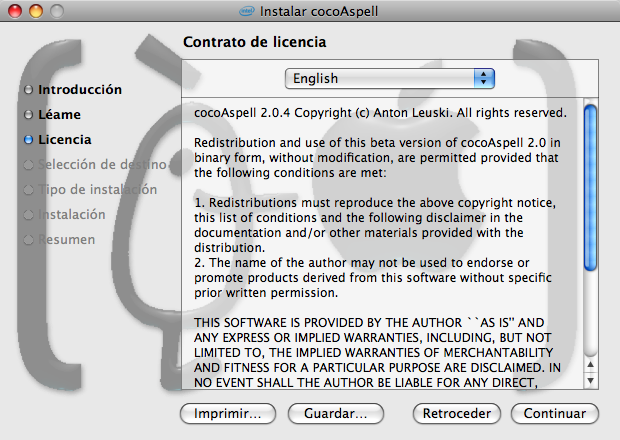
- ...que caldrà acceptar per a continuar.
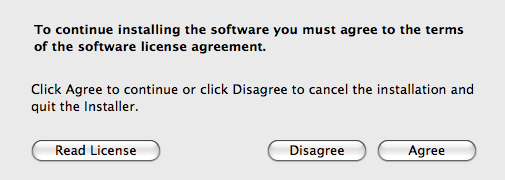
- A continuació sol·licita el disc de destinació
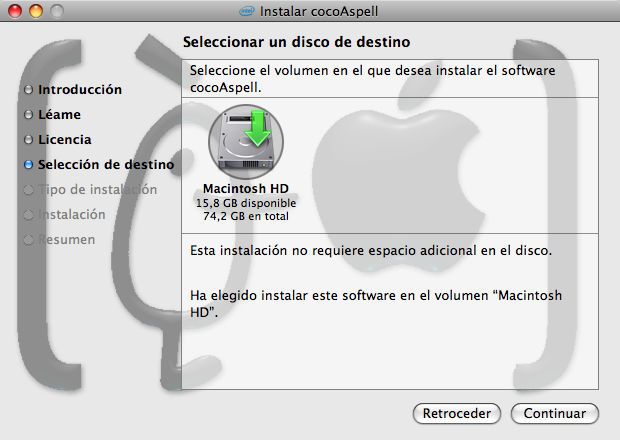
- Finalment apareix la finestra on ens permet seleccionar la instal·lació estàndar (que instal·larà tots els programes i diccionaris) prement el botó Instal·lar...
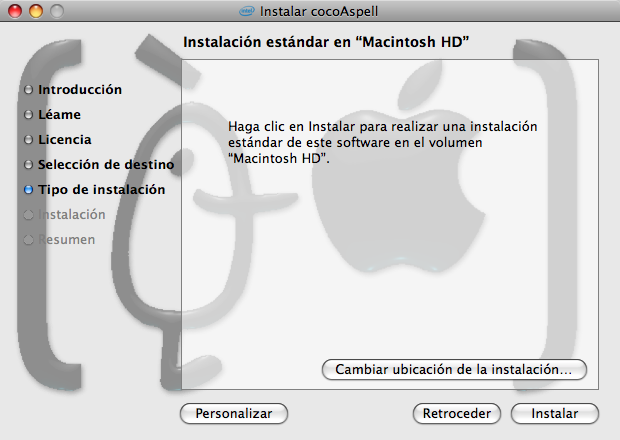
- ...o be ens permetrà seleccionar quins programes i diccionaris instal·lar si hem premut en el botó Personalitzar.
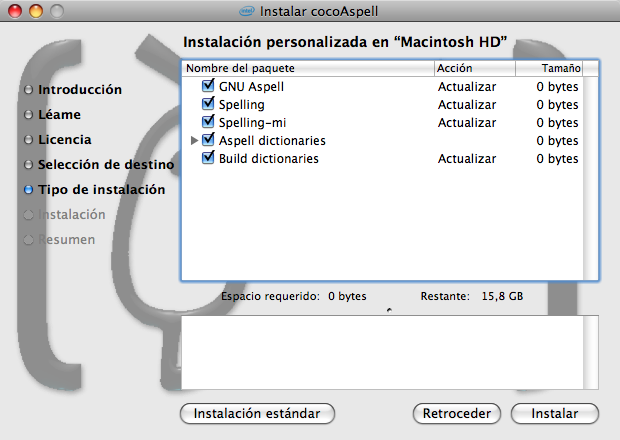
- Després de prémer el botó Instal·lar ens demanarà les dades d'un usuari amb permisos d'administració.
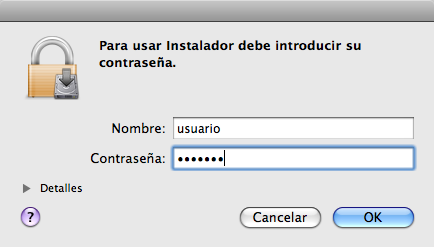
- A continuació iniciarà la instal·lació.
Si es tria la instal·lació per defecte o l'opció de construcció de diccionaris, depenent de la quantitat de llengues seleccionades, el procés d'instal·lació pot tardar diversos minuts, especialment en equips lents, malgrat que el missatge del programa d'instal·lació diga que queda un minut o menys.
En el cas que a l'instal·lar s'haja desactivat la construcció de diccionaris, este procés es durà a terme la primera vegada que accedim al panell Ortografia de Preferències del sistema
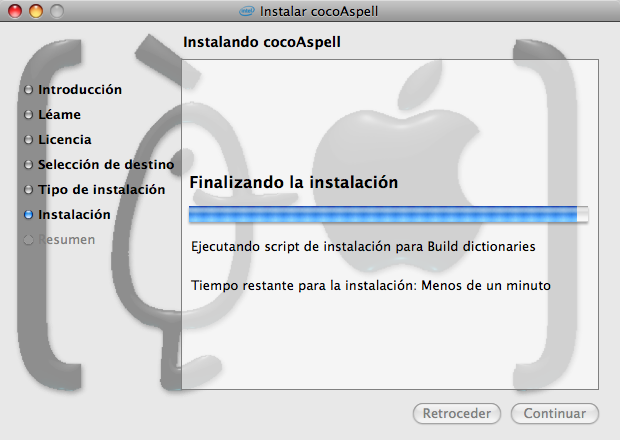
- En finalitzar aquest procés apareixerà la finestra d'instal·lació correcta on premerem el botó Tancar i podrem configurar el servei mitjançant el panell de preferències anomenat.