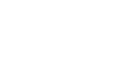Introducció
Des de PC anem a utilitzar el programa de RealVNC per tal de controlar un Mac amb el protocol VNC.
- Virtual Network Computing (VNC), en qualsevol versió compatible (ací treballarem amb la versió lliure de RealVNC encara que també hi ha comercial amb millores).
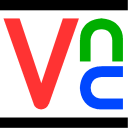
Instal·lació
En el PC caldrà instal·lar el visor VNC segons les instruccions disponibles per a cada sistema operatiu.
Configuració
Servidor VNC (Mac)
- Primer cal activar el servei en el Mac perque accepte connexions des de el PC (Solaris, Linux, Windows...), per a la qual cosa anirem a Preferencias del sistema / Compartir i configurarem:
- Mac OS X 10.2.x i anteriors: No soportat
- Mac OS X 10.3.x i 10.4.x: Apple Remote Desktop / Privilegios de acceso
- Mac OS X 10.5.x: Gestión Remota / Ajustes del ordenador
- A continuació activarem l'opció Los visores VNC pueden controlar la pantalla mediante contraseña i li introduirem la contrasenya a utilitzar amb el VNC.
Visor VNC (PC)
Per tal d'utilitzar el visor per controlar un Mac cal fer les següents modificacions a la configuració que porta per defecte el programa:.
- L'opció Colour level cal que siga Full
- En alguns casos l'opció Preferred encoding cal que siga Raw
Us
Compartir Pantalla
- Executar el programa VNC Viewer.
- Si estem a Windows Vista pot ser que calga autoritzar el VNC Viewer en el Windows Defender i el Tallafocs del Windows o d'altre paquet de seguretat. En d'altres sistemes pot esser necessari obrir igualment els ports 5800, 5801, 5900 o 5901, depenent de la configuració (per defecte 5900).
- Ens demanarà l'adreça del servidor on li ficarem el nom de l'ordinador al que ens volem connectar.
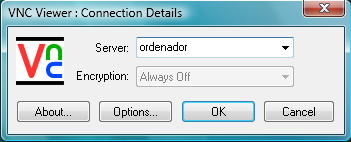
- Prement al botó Options... podem configurar les característiques de la connexió. A la pestanya Colour & Encoding caldrà seleccionar el Colour level com Full (all available colours).
En versions antigues (3.3) el Preferred encoding cal que siga Raw, encara que amb la versió 4.1.x podem deixar-lo com Auto select.
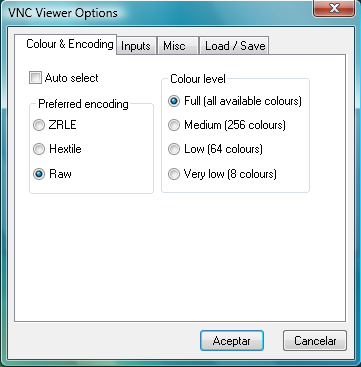
- Una vegada configurat i prement OK a la finestra on demana el servidor ens demanarà la contrasenya.
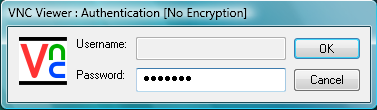
- A continuació apareixerà finalment la finestra de control del equip remot, siga Windows, Solaris, Linux...
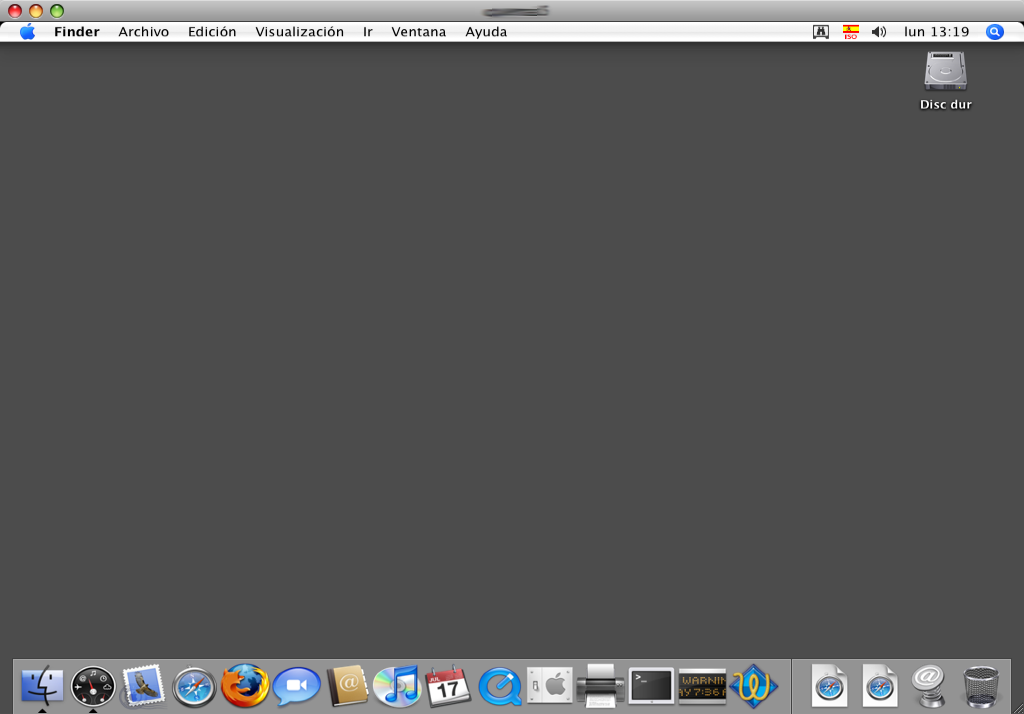
- Per tancar la connexió tancarem la finestra o be triarem la opció del menú contextual Cerrar.