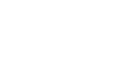Introducción
Desde Mac tenemos tres programas que podemos utilizar para controlar un PC con el protocolo VNC.
- Compartir Pantalla (Únicamente Leopard. Incorporado al sistema operativo)

- Apple Remote Desktop (ARD) (A partir de la versión 2 del programa. Comercial)

- Virtual Network Computing (VNC), en cualquier versión compatible (aquí trabajaremos con la versión libre de RealVNC aunque también existe una comercial con mejoras).
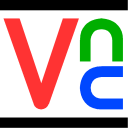
Instalación
- Primero se debe instalar el programa servidor en el PC a controlar i configurarlo para que acepte conexiones desde el Mac, especialmente las relativas a cortafuegos (puertos 5800, 5801, 5900 o 5901, dependiendo de la configuración, por defecto 5900).
El proceso de instalación variará dependiendo del sistema operativo, por lo que, se debería consultar la documentación de instalación de cada versión. - A continuación arrancaremos el proceso o el servicio.
- Seguidament ya nos podemos conectar desde el Mac.
Uso
Compartir Pantalla
- Ejecutar el programa Compartir Pantalla que está en
/Sistema/Librería/CoreServices/. - Nos pedirá la dirección del servidor donde le introduciremos vnc://nombreordenador para indicarle que nos queremos conectar por VNC al ordenador.
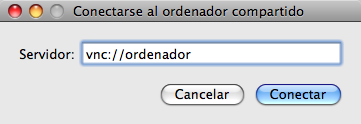
- Si el servidor está activo nos pedirá la contraseña.
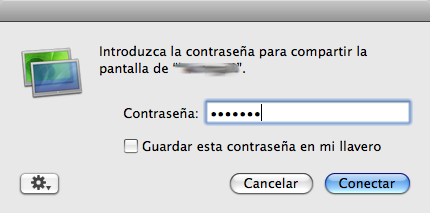
- Si en el PC disponemos de la versión libre del RealVNC, que no soporta encriptación, y nos valida la contraseña correctamente, nos aparecerá un aviso al respecto del peligro que corremos por enviar las contraseñas de forma insegura.
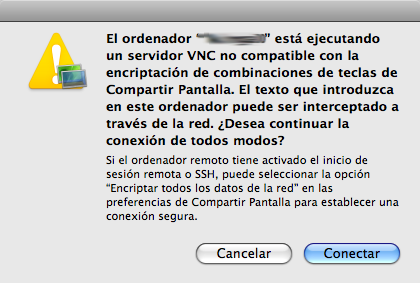
- A continuación aparecerá finalmente la ventana de control del equipo remoto, sea Windows, Solaris, Linux...
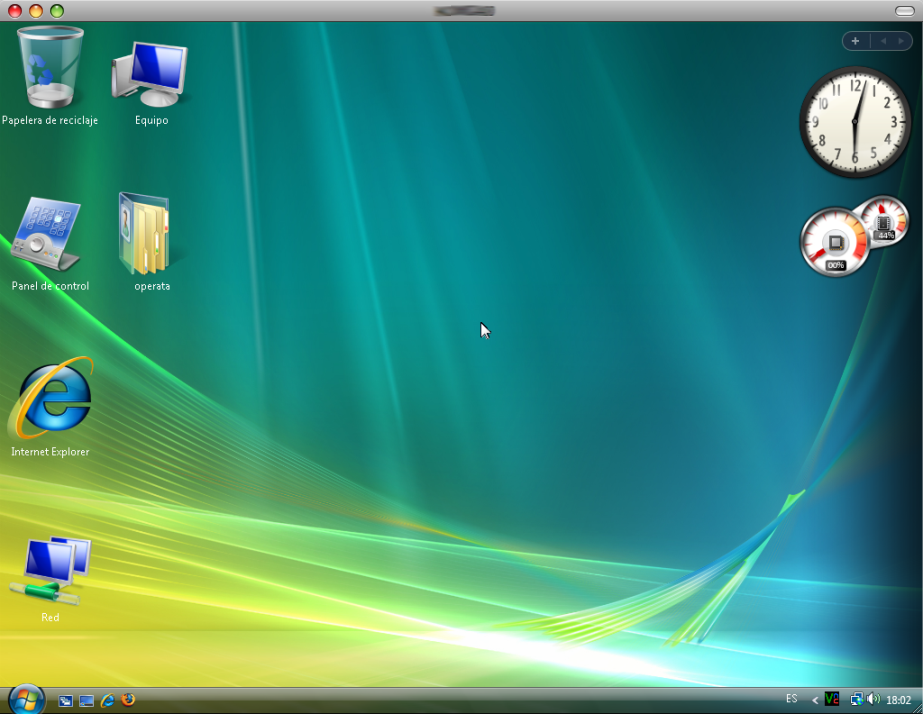
- Para cerrar la conexión cerraremos la ventana o bien elegiremos la opción del menú Conexión / Cerrar.
Apple Remote Desktop (ARD)
- Ejecutar el programa Apple Remote Desktop (ARD) que está en
/Aplicaciones/. - Aparecerá una ventana de trabajo con los equipos que tengamos registrados y que será donde se debe añadir el equipo con VNC que queramos controlar. [Para información detallada del uso del programa se puede consultar la documentación de administración].
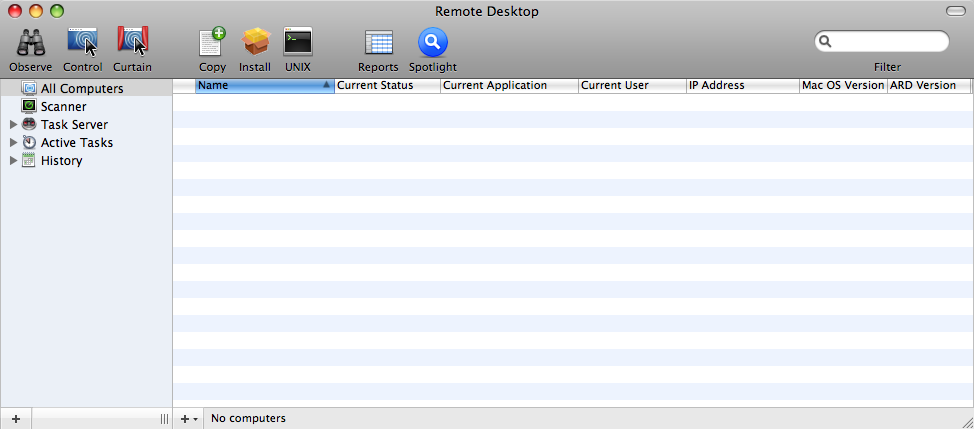
- Para poder comunicar con clientes VNC que no soporten encriptación se deberá dejar en Preferencias / Security la opción Controlling computers: Encrypt passwords and keystrokes only (faster).
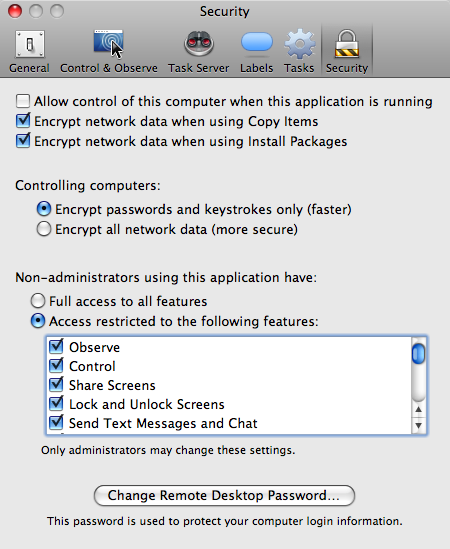
- Para añadir el equipo pulsar el botón + de la parte baja de la ventana e introducir el nombre del ordenador (sin vnc://) y la contraseña (no hace falta nombre de usuario dado que el VNC no lo utiliza para nada. La opción de verificación antes de añadir únicamente comprueba clientes ARD, por lo que, con máquinas VNC no tiene ningún sentido.
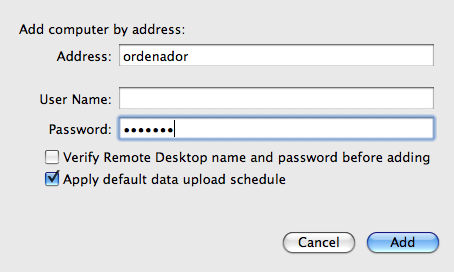
- A continuación aparecerá el equipo y su estado en la relación de máquinas disponibles para controlar
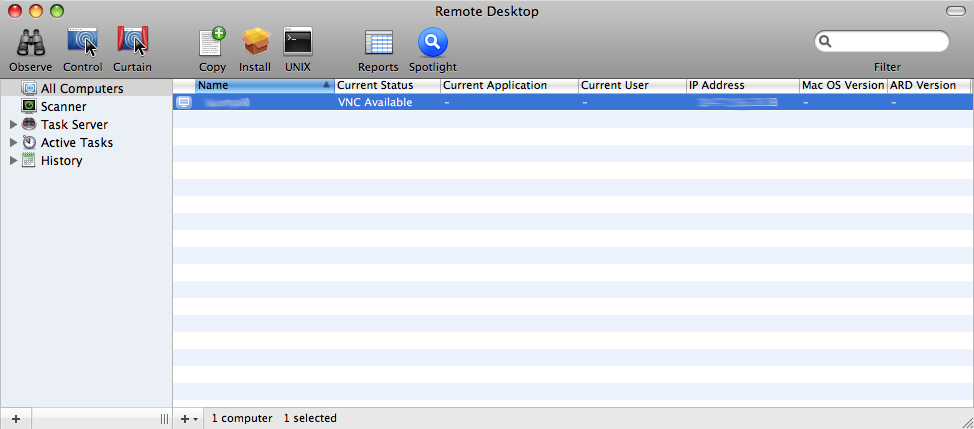
- Si en el PC disponemos de la versión libre del RealVNC, que no soporta encriptación, y nos valida la contraseña correctamente, nos aparecerá un aviso al respecto del peligro que corremos por enviar las contraseñas de forma insegura.
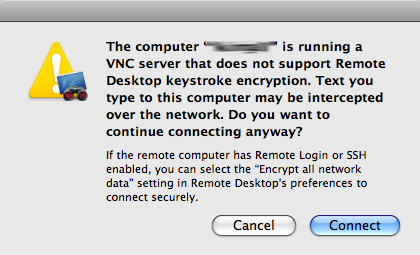
- A continuación aparecerá finalmente la ventana de control del equipo remoto, sea Windows, Solaris, Linux...
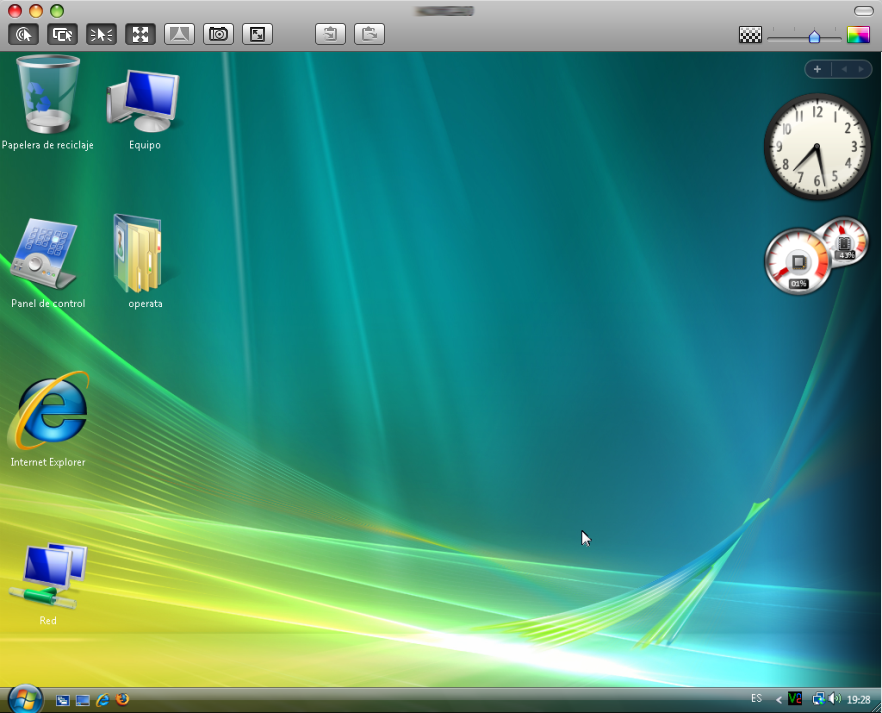
- Para cerrar la conexión cerraremos la ventana o bien escogeremos la opción del menú File / Close.
Virtual Network Computing (VNC)
- Ejecutar el programa VNCViewer que está en
/Aplicaciones/. - Aparecerá una ventana de conexión donde se deberá introducir el nombre del equipo donde queremos conectarnos.
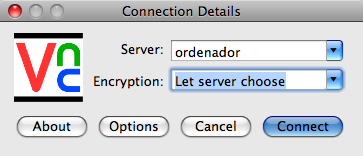
- A continuación pide la contraseña. El usuario no es funcional más que en las versiones comerciales.
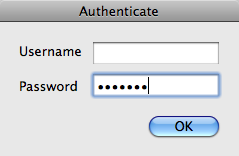
- A continuación aparecerá finalmente la ventana de control del equipo remoto, sea Windows, Solaris, Linux...
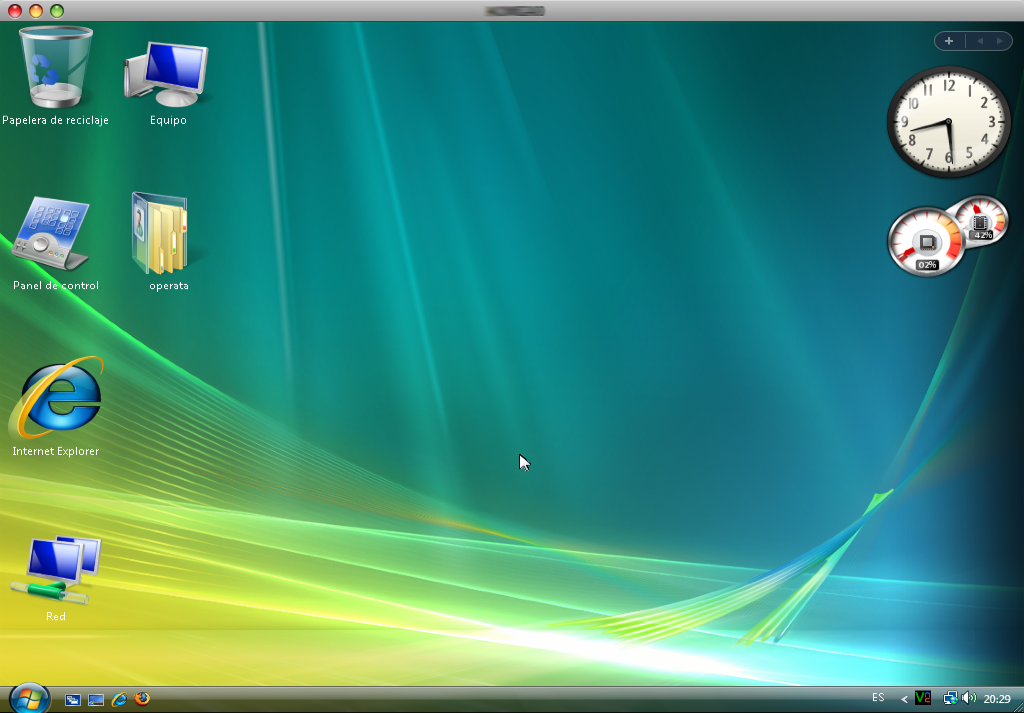
- Para cerrar la conexión cerraremos la ventana o bien escogeremos la opción del menú Window / Close.