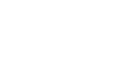Introducción
Desde PC vamos a utilitzar el programa de RealVNC con objeto de controlar un Mac mediante el protocolo VNC.
- Virtual Network Computing (VNC), en cualquier versión compatible (aquí trabajaremos con la versión libre de RealVNC aunque también existe una comercial con mejoras).
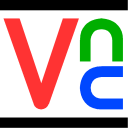
Instalación
En el PC se deberá instalar el visor VNC según las instrucciones disponibles para cada sistema operativo.
Configuración
Servidor VNC (Mac)
- Primero se debe activar el servicio en el Mac para que acepte conexiones desde el PC (Solaris, Linux, Windows...), para lo que iremos a Preferencias del sistema / Compartir y configuraremos:
- Mac OS X 10.2.x y anteriores: No soportado
- Mac OS X 10.3.x y 10.4.x: Apple Remote Desktop / Privilegios de acceso
- Mac OS X 10.5.x: Gestión Remota / Ajustes del ordenador
- A continuación activaremos la opción Los visores VNC pueden controlar la pantalla mediante contraseña y le introduciremos la contraseña a utilizar con el VNC.
Visor VNC (PC)
Para utilizar el visor para controlar un Mac se deben hacer las siguientes modificaciones en la configuración que trae por defecto el programa:.
- La opción Colour level debe definirse como Full
- En algunos casos la opción Preferred encoding debe definirse como Raw
Uso
Compartir Pantalla
- Ejecutar el programa VNC Viewer.
- Si estamos en Windows Vista puede ser que se deba autorizar el VNC Viewer en el Windows Defender y en el Cortafuegos del Windows o de cualquier otro paquete de seguridad. En otros sistemas puede ser necesario abrir igualmente los puertos 5800, 5801, 5900 o 5901, dependiendo de la configuración (por defecto 5900).
- Nos pedirá la dirección del servidor donde le introduciremos el nombre del ordenador al que nos queremos conectar.
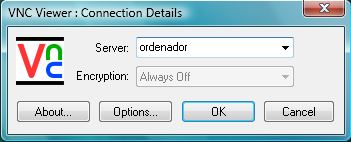
- Pulsando el botón Options... podemos configurar las características de la conexión. En la pestaña Colour & Encoding se deberá seleccionar el Colour level como Full (all available colours).
En versiones antiguas (3.3) el Preferred encoding se deberá definir como Raw, aunque con la versió 4.1.x podemos dejarlo como Auto select.
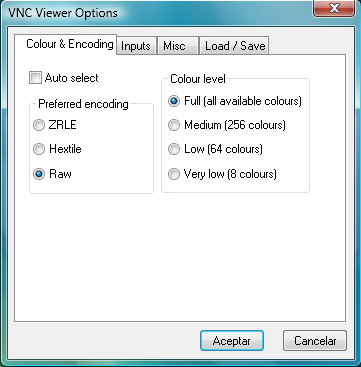
- Tras haberlo configurado y pulsando OK en la ventana donde solicita el servidor nos pedirá la contraseña.
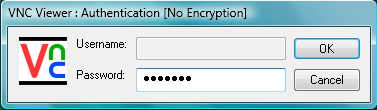
- A continuación aparecerá finalmente la ventana de control del equipo remoto, sea Windows, Solaris, Linux...
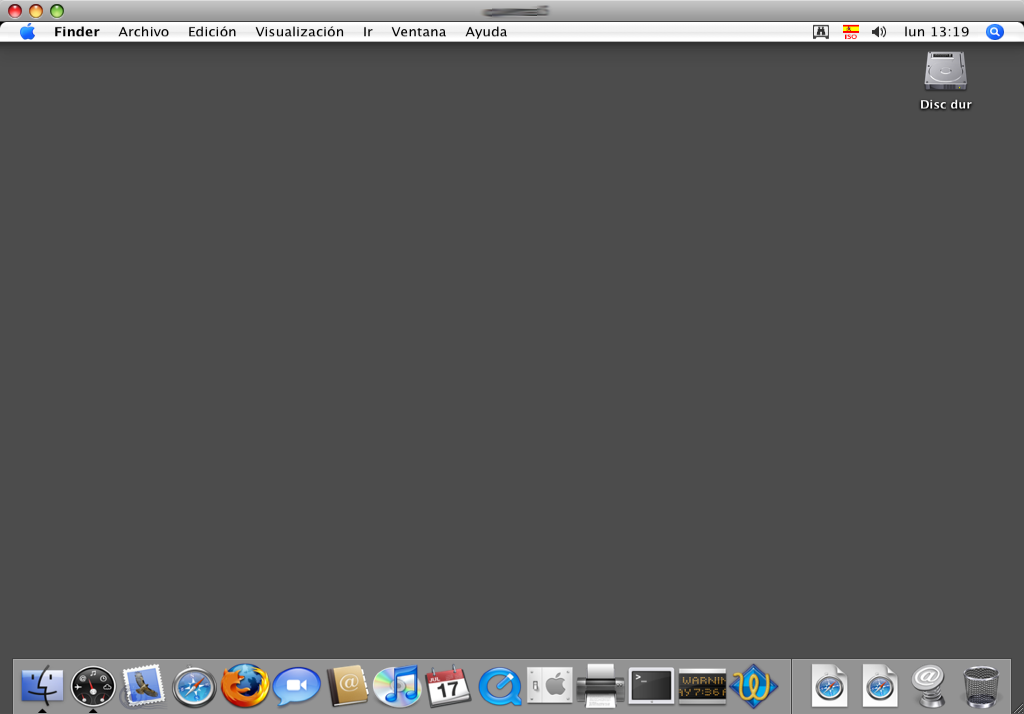
- Para cerrar la conexión cerraremos la ventana o bien elegiremos la opción del menú contextual Cerrar.