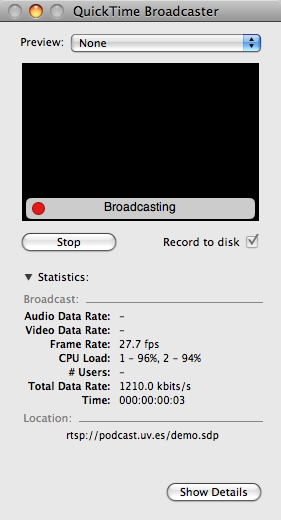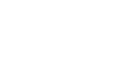Emisión
- Ejecutar el programa QuickTime Player para iniciar el proceso.

- En la ventana inicial aparecen los siguientes elementos:
- Preview: Previsualización original, comprimida o desactivada.
- Botón Broadcast: Botón para iniciar / detener la emisión.
- Record to disc: Indica si se graba o no una copia en el disco duro en la carpeta
Películasdel usuario. - Audio: Indica la velocidad y calidad de emisión para audio. Puede elegir LAN Music si no sabe qué elegir.
- Vídeo: Indica la velocidad y calidad de emisión para vídeo. Puede elegir LAN si no sabe qué elegir.
- Network: Indica tanto la configuración de la red seleccionada como del evento y debe ser configurada obligatoriamente antes de emitir por primera vez y cada vez que modifique algún dato de dicha configuración.
- Botón Show Details: Botón para permitir la modificación de las distintas configuraciones de forma detallada (Audio, Vídeo, Network).
NOTA: Tenga en cuenta que si el que emite / recibe dispone de conexiones de red lentas se pueden producir cortes de sonido o saltos de imagen al grabar con calidades altas. No obstante, si desea distribuir el vídeo en diferido con posterioridad mediante podcast u otro medio, es aconsejable seleccionar calidades altas para grabar la emisión y redirigir el tráfico lento a las emisiones en diferido a través del servidor de podcast.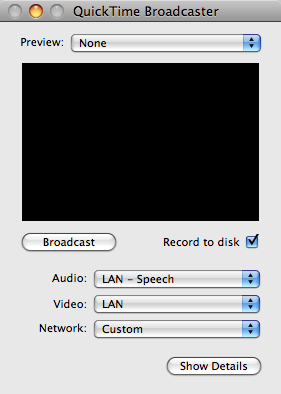
- Habiendo pulsado el botón Show Details nos aparecerá una ventana con la configuración del audio en el que podemos elegir la fuente de sonido (micrófono interno, externo...), el formato de compresión, la ganancia... pudiendo guardar distintas configuraciones personalizadas si las existentes no se ajustan a nuestras necesidades mediante el campo Preset.
La compresión normal será MPEG-4 Audio.
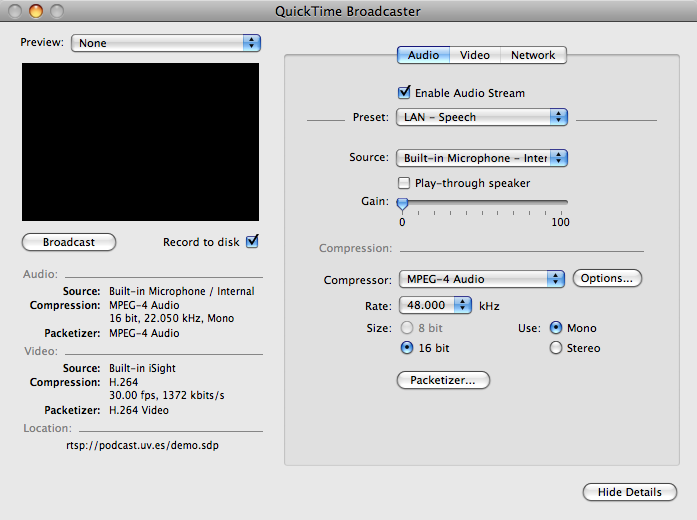
- De forma similar se configura el vídeo dependiendo el tamaño de la imagen del Preset seleccionado.
La compresión normal será H.264 que emite en alta calidad cargando los servidores una tercera parte que MPEG-4 Vídeo, por ejemplo. Es decir, emitirá 3 veces más rápido H.264 que MPEG-4 Vídeo.
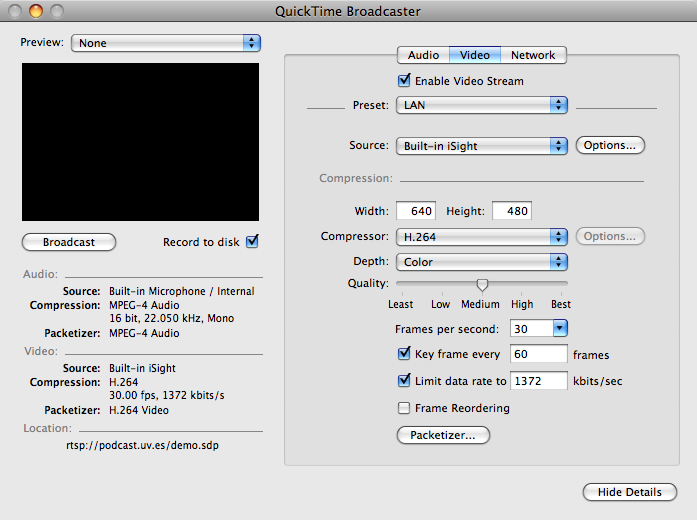
- La pestaña network le permite introducir los datos de la conexión con el servidor y los datos de identificación de la emisión que podrá guardar en los Preset correspondientes.
Los datos a introducir son:- Host Name: El nombre del servidor de streaming a utilizar. Actualmente podcast.uv.es, aunque puede variar en un futuro.
- File: Nombre de la emisión. Es aconsejable no utilizar espacios en blanco, caracteres acentuados, eñes, ce con cedilla o cualquier otro caracter no internacional distinto de letras y números.
- Username: Nombre de usuario autorizado a emitir. Se trata de un usuario genérico que será comunicado a aquellas personas interesadas en emitir siempre que esten vinculadas a la Universidad de Valencia pudiendo este variar a lo largo del tiempo.
- Password: Contraseña de usuario autorizado a emitir con las mismas condiciones que el Username.
- Annotations: Se trata de varios campos de comentarios identificativos de la emisión que se va a realizar.
NOTA: Tenga en cuenta que la dirección a la que deberan conectarse los espectadores se indica en la parte inferior izquierda de la ventana en el apartado Location siendo el formato rtsp://podcast.uv.es/nombreemision.sdp.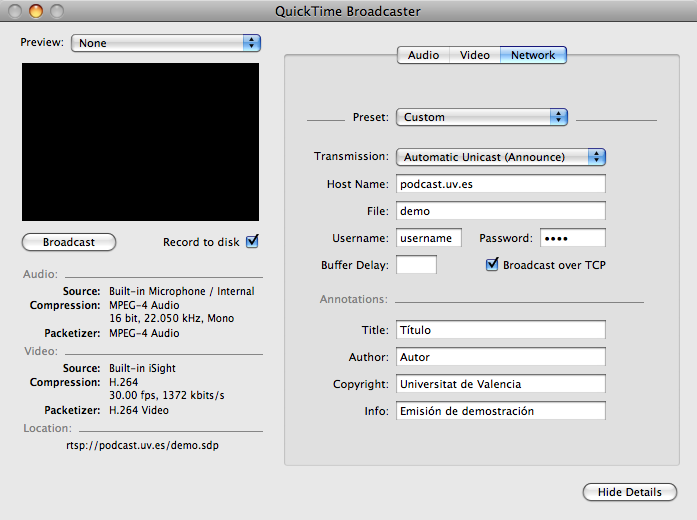
- A continuación ya podemos iniciar la emisión pulsando el botón Broadcast que hay bajo la previsualización de la imagen a emitir (si está activa).
Este botón se convertirá a Stop durante la emisión para permitir pararla en el momento adecuado.
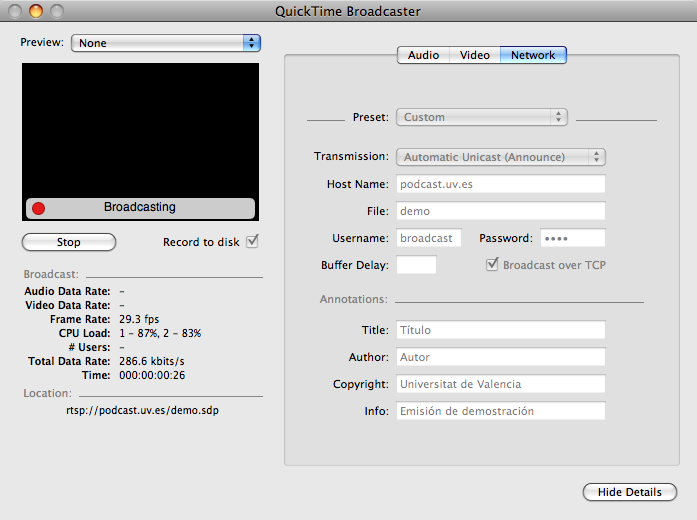
- Si no deseamos ocupar un excesivo espacio en pantalla podemos reducir el tamaño pulsando sobre el botón Hide Details.